Virtual machines with Vagrant
Posted on Mon 23 November 2015 in DevOps
2024 update: Updated links and use kalilinux/rolling instead of the outdated ubuntu/trusty64. The rest is still relevant today.
One of the biggest pain points of using a VM is bootstrapping it. Even if you have a pre-packaged VM, you still have to use the UI to import it and customize its settings, and then you have to log in to install the packages you need. It's possible to use the command line, but the commands are specific to each provider and they're not very user friendly.
Vagrant solves this problem. It is basically a wrapper around virtual machine providers like VirtualBox, VMware or AWS.
You simply need to create a config file (called Vagrantfile) in a folder, use vagrant up and you've got a VM up and running in less than 30 seconds!
The only required entry in the config file is the base image to use, but you can configure multiple properties like port forwarding, IP address, shared folders, amount of memory, script to run on first startup of the machine, etc.
This is very useful for sharing, as you only need to share a config file instead of a huge VM folder, which can then be version controlled with git.
Getting started
Required software
For this post, I will use the VirtualBox provider, as it's free and available out of the box. If you wish to use VMware, you will need to install a plugin.
Make sure you have VirtualBox and Vagrant installed before continuing. Vagrant also uses ruby, but you don't need to install it since it's embedded in Vagrant.
Basics
Here is the most basic Vagrantfile you can do.
VAGRANTFILE_API_VERSION = "2"
Vagrant.configure(VAGRANTFILE_API_VERSION) do |config|
config.vm.box = "kalilinux/rolling"
end
As you might have noticed, this is plain ruby, so you could use variables, loops, conditions, etc.
Don't panic if you don't know ruby, the Vagrantfile is simple enough that it can be read like a regular config file.
The base image (called "box") I used is Kali Linux rolling.
Put this file in a new folder and use vagrant up to create the virtual machine.
Remember when I told you it'd take 30 seconds?
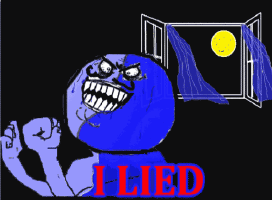
The box needs to be downloaded locally when it's first used. But! The next machine created from it will be set up much faster.
You should see the VM in the VirtualBox GUI, but do not edit the configuration there since Vagrant will probably override your settings. Edit the Vagrantfile instead.
When the VM is ready, use vagrant ssh to SSH into it.
Most boxes in Vagrant run in "headless mode" (no GUI), but some, like Kali Linux, do start a desktop environment that you can use in a different window.
You can use these commands to manage the VM:
vagrant haltto shut it downvagrant reloadto reboot itvagrant destroyto destroy it
Configuration
You can use vagrant init to create a Vagrantfile with a bunch of options commented out. Let's review the most interesting ones.
Box
# Every Vagrant development environment requires a box. You can search for
# boxes at https://vagrantcloud.com/search.
config.vm.box = "base"
In the previous section, I used the kalilinux/rolling box, but you can find more at https://vagrantcloud.com/search.
You can also use config.vm.box_url if the box is not in Hashicorp's Cloud.
Port forwarding
# Create a forwarded port mapping which allows access to a specific port
# within the machine from a port on the host machine. In the example below,
# accessing "localhost:8080" will access port 80 on the guest machine.
# NOTE: This will enable public access to the opened port
config.vm.network "forwarded_port", guest: 80, host: 8080
Port forwarding can be useful if you need to access a service in the VM from a machine on the network but don't want to expose the whole VM.
Private network
# Create a private network, which allows host-only access to the machine
# using a specific IP.
config.vm.network "private_network", ip: "192.168.33.10"
This will create a "host-only network", which allows other VMs and the host to communicate together. If the interface doesn't exist on the host, it will create it.
Public network
# Create a public network, which generally matched to bridged network.
# Bridged networks make the machine appear as another physical device on
# your network.
config.vm.network "public_network"
The word public here is confusing. This will add an interface on the same network as the host.
Let's say your host has IP 192.168.0.100, your VM could get 192.168.0.167, for example.
This means you will be able to ping the VM from another computer in the same network.
Since Vagrant is insecure by default, this is probably a bad idea.
Shared folders
# Share an additional folder to the guest VM. The first argument is
# the path on the host to the actual folder. The second argument is
# the path on the guest to mount the folder. And the optional third
# argument is a set of non-required options.
config.vm.synced_folder "../data", "/vagrant_data"
Share a folder with the host. By default, Vagrant shares the folder containing the Vagrantfile to the /vagrant folder in the VM.
Provider-specific configuration
# Provider-specific configuration so you can fine-tune various
# backing providers for Vagrant. These expose provider-specific options.
# Example for VirtualBox:
#
config.vm.provider "virtualbox" do |vb|
# Display the VirtualBox GUI when booting the machine
vb.gui = true
# Customize the amount of memory on the VM:
vb.memory = "1024"
end
#
# View the documentation for the provider you are using for more
# information on available options.
Note that customizing the amount of memory is done on a per-provider basis.
Provisionning
# Enable provisioning with a shell script. Additional provisioners such as
# Ansible, Chef, Docker, Puppet and Salt are also available. Please see the
# documentation for more information about their specific syntax and use.
config.vm.provision "shell", inline: <<-SHELL
apt-get update
apt-get install -y apache2
SHELL
Provisionning is used to setup the VM once it is booted.
Of course, you can simply SSH into the machine and install what you want in it, but adding it in the Vagrantfile will automate the process if you need multiple VMs or want to share it.
You can add your script inline (like the example), but you can also use a script file or configuration managements systems like Ansible, Chef, Puppet or Salt.
If you use scripts, make sure they are non-interactive (add the -y flag to apt-get install for example).
Provisionning happens in these situations:
- On the first
vagrant up - On a running VM,
vagrant provision vagrant up --provisionvagrant reload --provision
Defining multiple machines in a Vagrantfile
To do so, use config.vm.define in the Vagrantfile.
VAGRANTFILE_API_VERSION = "2"
Vagrant.configure(VAGRANTFILE_API_VERSION) do |config|
config.vm.box = "kalilinux/rolling"
config.vm.define "alice" do |alice|
alice.vm.hostname = "alice"
alice.vm.network :private_network, ip: "192.168.33.210"
alice.vm.provision "shell", inline: "echo 192.168.33.211 bob >> /etc/hosts"
end
config.vm.define "bob" do |bob|
bob.vm.hostname = "bob"
bob.vm.network :private_network, ip: "192.168.33.211"
bob.vm.provision "shell", inline: "echo 192.168.33.210 alice >> /etc/hosts"
end
end
Here, we defined 2 VMs, alice and bob, that both have a sub-config block configuring their hostname and a private network IP, as well as adding the other machine in their /etc/hosts file.
They also inherit from the top level config, so they will both use the box kalilinux/rolling.
To define it per-machine, simply use their per-machine variable: alice.vm.box = "box/name".
The Vagrant command line differs when there is multiple machines defined.
Commands that only make sense for a single machine, such as vagrant ssh, require you to include the name of the machine as an argument: vagrant ssh bob.
Other commands, such as vagrant up, will operate on every machine by default, but you can also specify the target: vagrant up alice.
More info
This post covered common usage of Vagrant, but you can do more with it, such as pushing code to Heroku or sharing your VM over SSH. The official documentation is very well structured, so make sure you have a look!